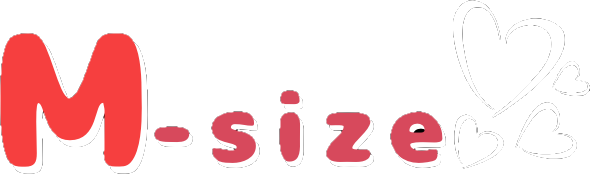WindowsPCはいつも有線イヤホンを使っていたのですが、先日より無線イヤホンをつないだところ、かなり音質が悪くなっていました。
音質が悪いという次元ではなく、水の中で音楽を聴いているかのような音質の低下。これはイヤホンに問題があるという問題でもないのでは?と、何が悪いかを調べてみたところ、解決方法が見つかったのでシェア致します!
繋がっているイヤホンは「通話用」か「視聴用」か?
結果、問題はイヤホンが勝手に「音楽の視聴用」ではなく、「通話用」として認識されてしまっている、という事が問題でした。
…と、ここまではすぐに調べられましたし、納得もしました。
そこで肝心なのは「じゃあ、その設定はどうしたら変更できるの?」ということで、これがなかなか見つけられませんでした。
何とかいろいろとみていった結果、設定を変更する場所を見つけたので、ご紹介ますね!
私の使ているイヤホンはこれ!
私は、普段はアップル製品をエアポッズで聞いています。
ですが、自宅のデスクトップWindowsPCを使うときには、耳が楽なのもあり、オープンイヤーのイヤホンを使っています!
「通話」機能から強制的に切り替える
通話に最適化したモードから視聴用に最適化したモードに切り替える設定は見つけられなかったのですが、結果的に「マイクが使えるから通話に最適化する」わけなので、とりあえずデバイスでマイク入力できないようにすることで、強制的に通話ではなく視聴専用のデバイスとして最適化することができました!
つまり、マイク機能をオフにしてしまうわけですが、後でちゃんと戻し方も紹介するので、安心してくださいね!
イヤホンのマイク機能をオフにする方法
まずは、画面右下にあるスピーカーのアイコンを右クリックして、「音声ミキサーを開く」をクリックします。
すると以下のような設定画面が開くので、この入力デバイスから、該当の視聴用にしたいデバイスを外してしまえば、デバイスは視聴専用として最適化される、というわけです!
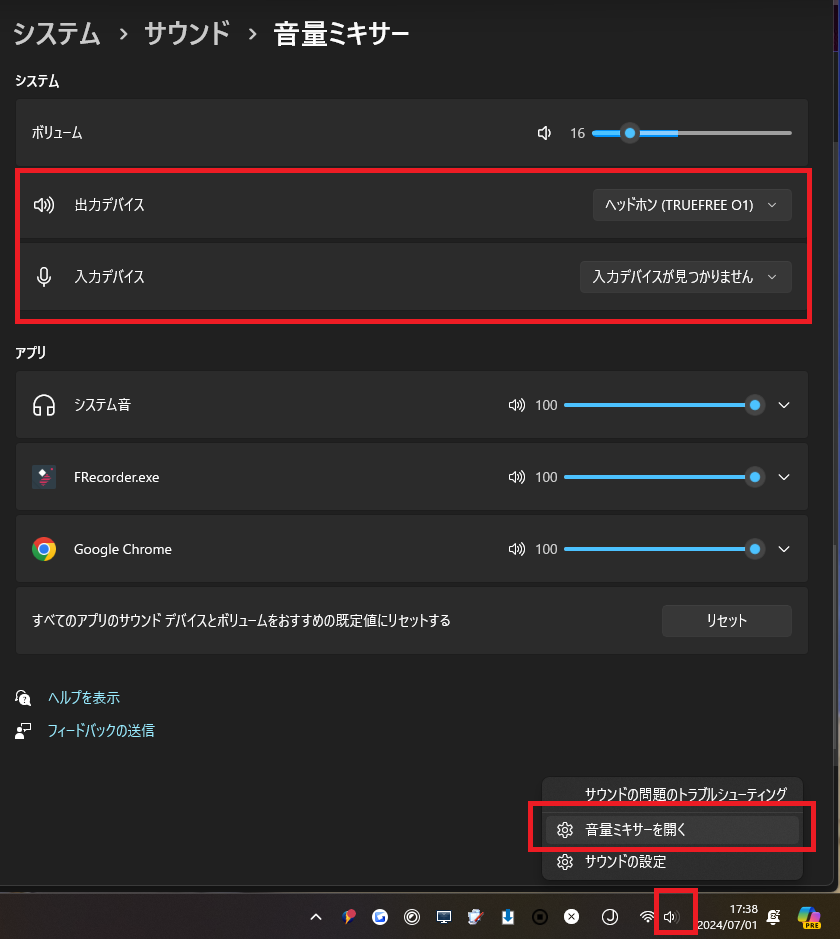
ただし、入力デバイスが他に接続されていないと、ここからデバイスを外すことができませんでした…
そこで、このイヤホンデバイスの入力機能を制限します。
もう一度、画面右下にあるスピーカーのアイコンを右クリックして、今度は「サウンド設定を開く」をクリックします。
すると、出力デバイス、入力デバイスのそれぞれの設定ができるようになります。
ここで、マイク入力を制限するので、「入力」のところにあるデバイスをクリックします。
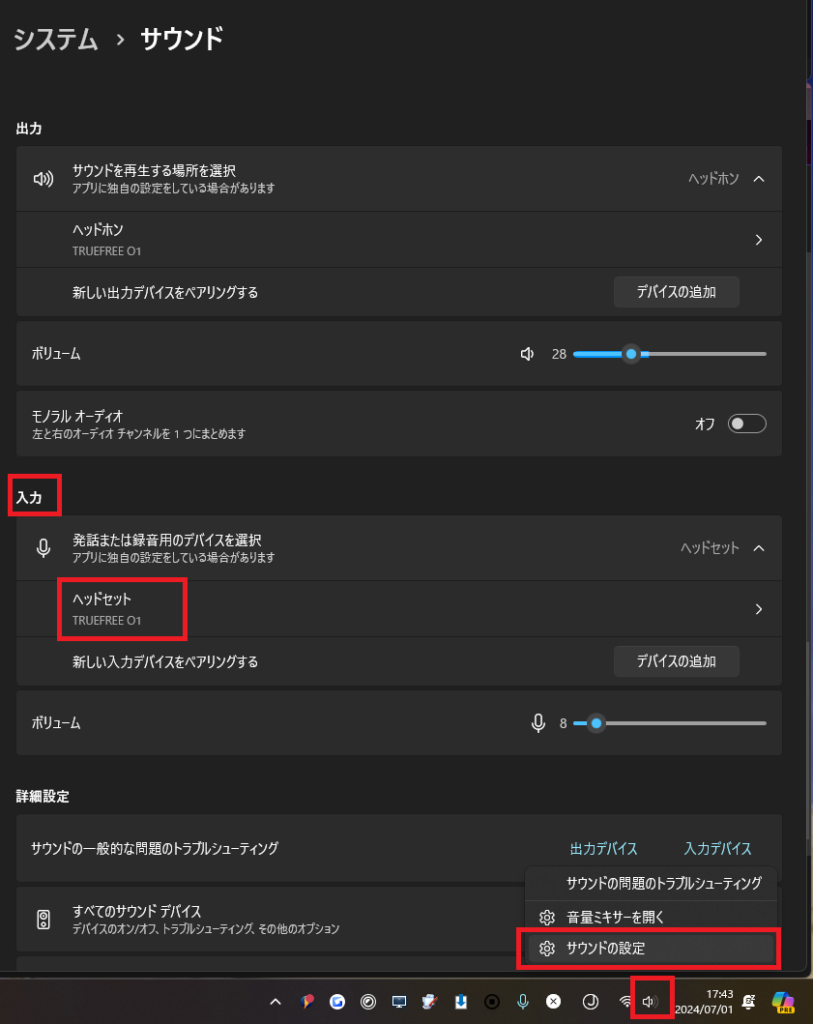
そして、「オーディオ」のところにある「許可しない」をクリックします。
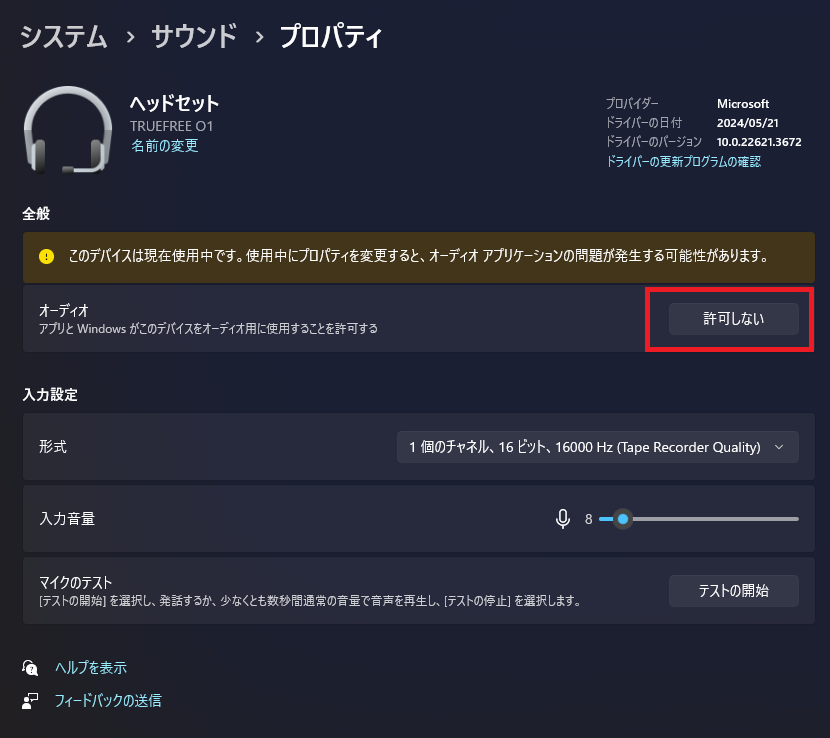
こうすることで、このイヤホンの入力機能が「許可しない」になりましたので、マイク機能が制限され、自動的にデバイスが視聴用に最適化されます!
デバイスのマイク機能を有効に戻すには?
ここまでの設定で、マイク機能を制限して視聴用にイヤホンを最適化したわけですが、この後、オンラインミーティングなどで通話にイヤホンを利用するにはどうしたら良いのでしょうか?
今度は、イヤホンのマイク機能を有効に戻す設定方法を見ていきます!
画面右下にあるスピーカーのアイコンを右クリックして、「サウンドの設定を開く」をクリックします。
開かれた画面で、下の方にある「すべてのサウンドデバイス」をクリックします。
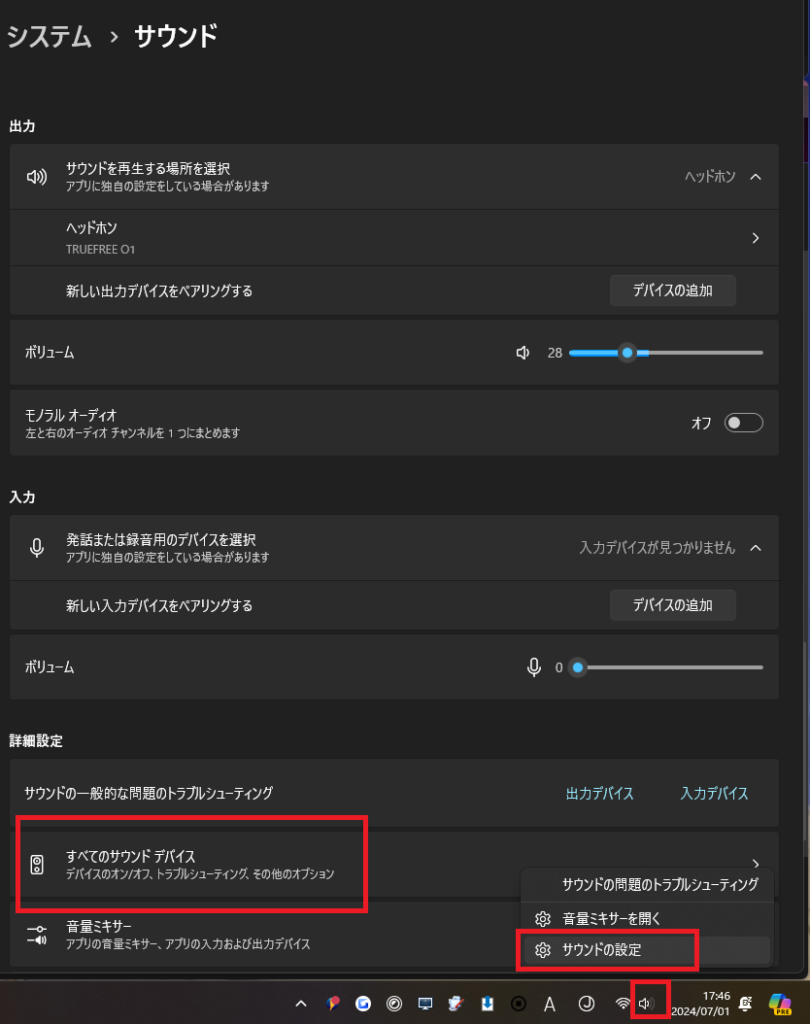
すると、出力デバイス・入力デバイスそれぞれの設定についての画面が出てきます。
入力を許可したいデバイスをクリックします。
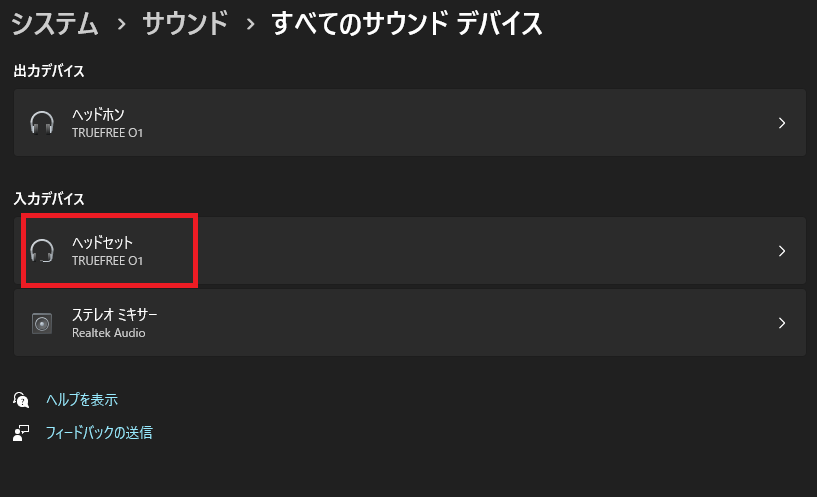
マイク機能を「許可しない」に設定したときと同じ画面が表示されてきましたね!
今度はマイク機能を有効にするので、オーディオ設定の「許可」をクリックします。
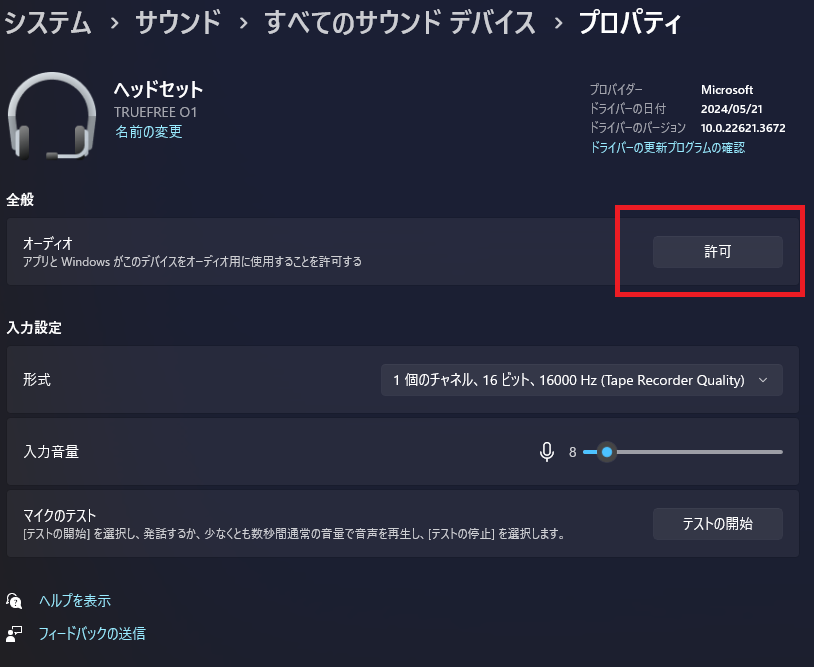
これで、再度マイクが使えるようになります。
まとめ
聞こえづらかったイヤホンを「通話に最適化された状態」から「視聴用に最適化」する方法をご紹介しました。
少し手間ではありますが、とにかく「マイクをオフにすることで、イヤホンを強制的に視聴用に最適化できる」という事が発見できてよかったです!
最初はイヤホンが壊れたかと思い、イヤホンを買い替えなくてはダメかと思いましたが、これで今持っているイヤホンを、引き続き利用できることがわかったので良かったです!
Windows10やWindows11で多少設定画面が変更になることもあるかと思いますが、参考になれば幸いです。