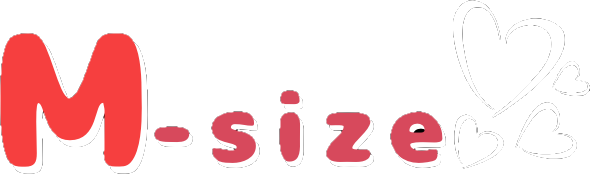オンラインミーティングやZOOMを使ったセミナーなど、画面録画&録音ができたら便利なのに!と思う機会が増えましたよね!
でも標準アプリは使い勝手が悪かったり、どうやって起動するのか?録画できるウィンドウに制限があったりして、使いづらい。
かといって、有料のソフトは高額なものが多い…
「ただ画面を録画するだけなのに…もっと手軽にできないの!?」
そんなあなたのために、無料&手軽に画面録画ができるソフト「Filmora」の使い方をご紹介します♪
Filmoraをダウンロードする
Filmoraを使うためには、ソフトをパソコンにダウンロード&インストールをします。
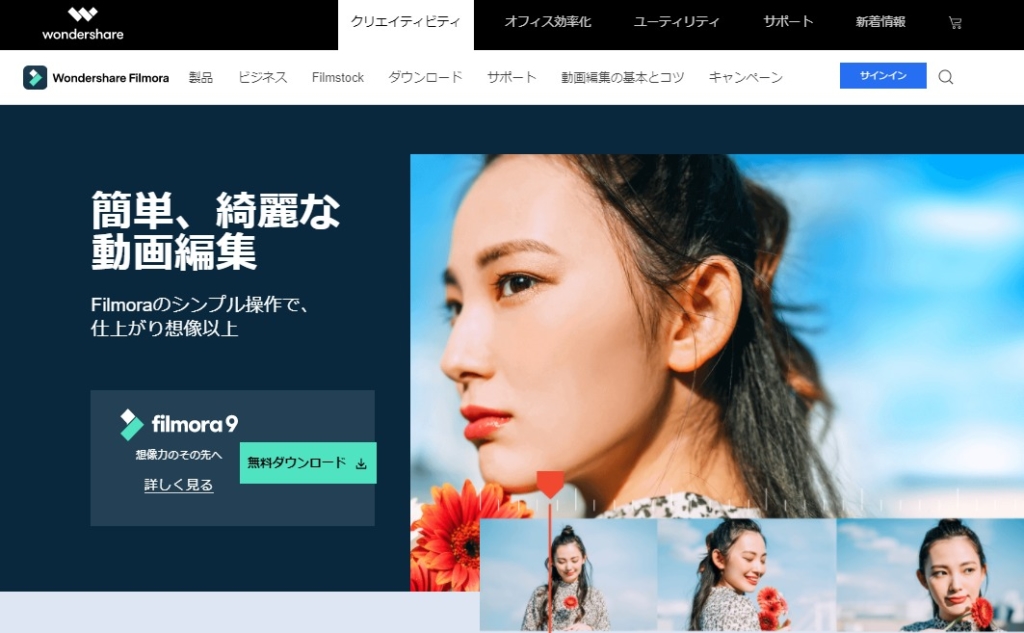
ダウンロードは無料のものでじゅうぶんです!
※編集した動画を出力(書き出す)ときにFilmoraの署名が入ってしまうというのが無料版のデメリットですが、画面録画をするだけなら、無料版で問題ありません!
画面録画を使ってみよう!
ソフトのダウンロードとインストールが完了したら、実際に画面録画を開始してみましょう!
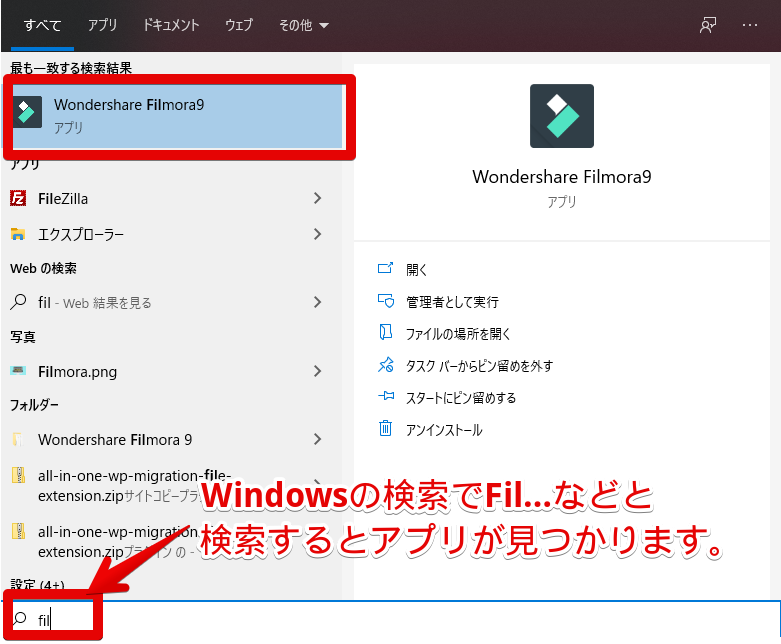
起動されるまで少し待ちます。
Filmoraが立ち上がったら、「メディア>録画」とクリックして「PC画面を録画」というメニューをクリックします。
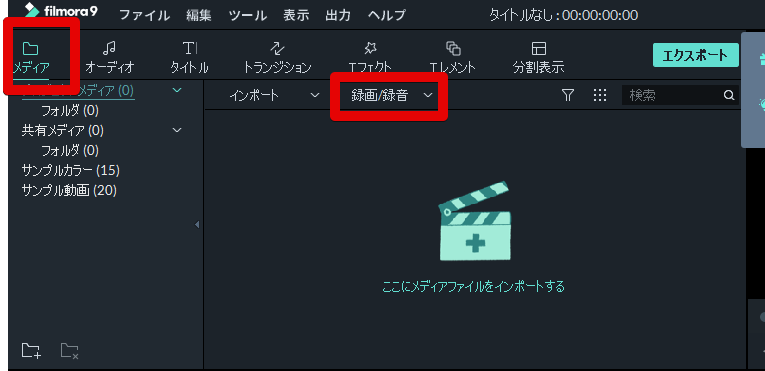
※もし、この画面が出ない場合には、上部の「ファイル > 新しいプロジェクトを開く > 16:9」などとクリックし、上記画面にして進めてください。
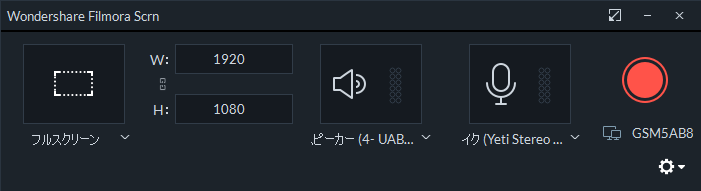
上記画像のような、録画のためのコントロールパネルが表示されます。
こちらで、「録画領域」「システム音の録音設定」「マイク入力の録音設定」などをそれぞれ設定します。
システム音(スピーカーから聞こえる音)だけを録音することも、マイク入力からの音だけを録音することも、システム音&マイク入力音の両方を録音することも可能です♪
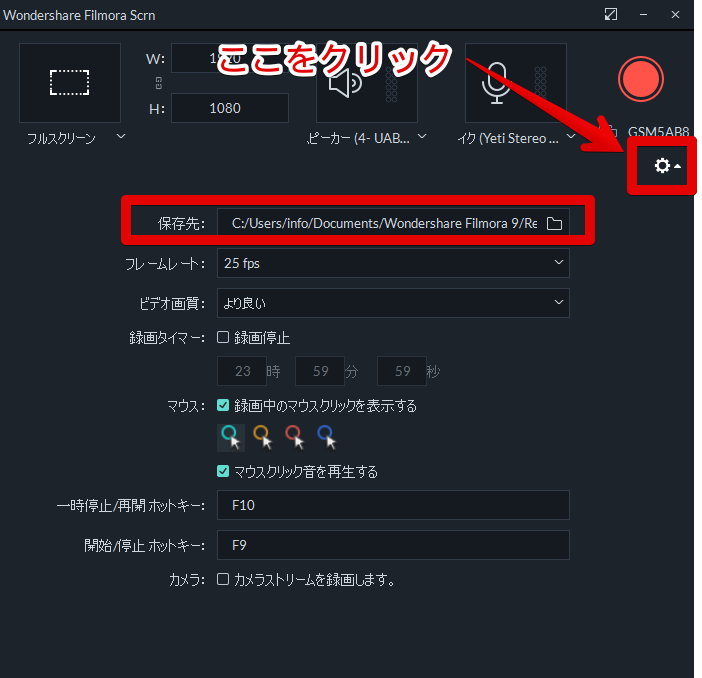
歯車のマークをクリックすることで、録画したデータがどこに保存されるかを確認することができます。
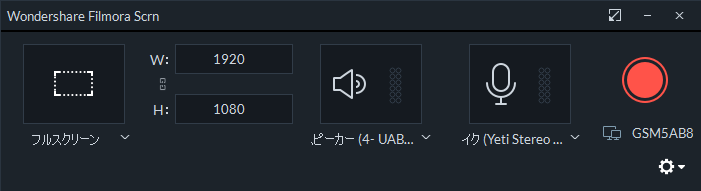
録画の開始ボタン(上記画像の、赤いボタン)をクリックすると、カウントダウンが始まり、録画が開始されます。
画面録画の方法について、公式サイトでの解説が見たい方、MAC版での使い方が見たい方はコチラ【公式】
録画が終わった瞬間…録画データが確認できる!
これが一番のメリットだと思っています!
Filmoraだと…録画が終わった瞬間、mp4の形式でデータが保存されているんですよね。これって実は、地味にすごいこと!
「録画が終わったら録画データが確認できるなんて、普通じゃない?」と思うかもしれませんが、じつは録画が終わった直後は「そのソフト専用の編集可能データ」として保存されてしまい、すぐに録画データをメンバーと共有することができないものも多いんです><
もちろん、YouTubeにアップするなどで編集が必要な場合には都合が良いのですが、ミーティング議事録など編集が不要な録画データの時には、結構不便なんですよね…
それがFilmoraだと…
録画が終わった瞬間…mp4の形式でデータが保存されている…!!
ミーティングが終わったら、すぐに動画データをメンバーで共有することができて、超便利になりました♪
しかも無料で、とってもありがたいですよね♡
もっと早く!画面録画を起動する方法
ここまでの作業で、画面録画はできるのですが…
「動画編集ソフトって、重くて起動が遅いよね。画面録画するの面倒じゃない?」と思うかもしれません。
実は!もーっと簡単に画面録画を起動することができるんです!
それは…
録画のために利用されているソフト「Filmora Scrn」を、Filmora9を起動させることなく直接起動させる!という方法。
画面録画するときのコントロールパネルをよく見ると、実はFilmora9とは別に「Filmora Scrn」というソフトが起動されているんですよね!
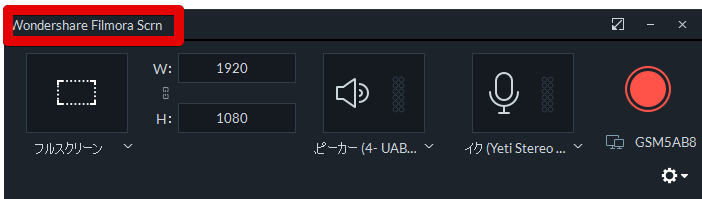
これを直接起動させるということです。
それでは、その詳しい設定方法をご紹介しますね!
まずは通常の手順で画面録画のコントロールパネルを表示させ、「Filmora Scrn」を起動させます。
すると、Windowsのタスクバーのところに「Filmora Scrn」のアイコンが表示され、Filmora Scrnが起動されているのが確認できます。

赤いアイコンの「Filmora Scrn」を右クリックし、出てきた「FRecorder」という文字を再度、右クリックします。
するとさらにメニューが出てくるので、そのなかから「タスクバーにピン留めする」をクリックします。
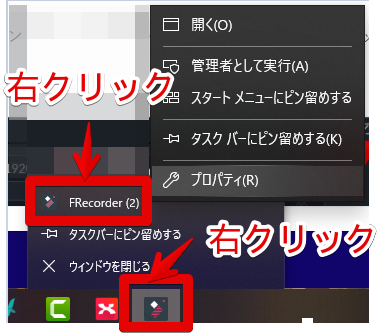
「タスクバーにピン留め」をしたら、「Filmora9」「Filmora Scrn」の両方のウィンドウを、右上の「×」をクリックして閉じます。
画面下の「Windowsタスクバー」のところに「タスクバーにピン留め」をした「Filmora Scrn」のアイコンが残っているので、こちらをクリックして起動チェックをします。
「Filmora9」が開かれることなく、画面録画のレコーダーだけが開かれるようになったら成功です!