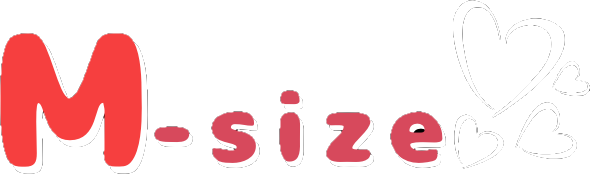アフィリエイトをしていると、成果が上がってもどのページから成果が上がったのかがわからなくて困ることがあります。
ASPの管理画面から確認することができるのかもしれませんが、複数のASPの管理画面の使い方を覚えるのって大変ですし、わたしはできませんでした……。
そこで、Google Analytics上でアフィリエイト広告リンクのクリックを計測することにしました。
実際の成果はASP管理画面で確認しなくてはなりませんが、どの記事が一番広告主サイトへ送客しているのかや、成果が発生した時間と付け合わせて成果につながったページを割り出すこともできるでしょう。
Googleタグマネージャーの設定をすると、クリックするリンクのURLやClassを識別してタグを動かすことができるんです。
今回はそのGoogleタグマネージャーの設定方法と、Googleアナリティクスでの表示のされ方を
※本記事では、Googleタグマネージャーのアカウント開設、タグ設置は行われているものとして、設定についてご説明して行きます。
設定の全体像をイメージする
Googleタグマネージャーはざっくりいうと、指定されたきっかけ(トリガー)が起きたら、設定されているタグを動かすというものです。
Google Analyticsのアクセス情報を取得するときは、ページの閲覧というトリガーが起こったら、Google Analyticsのタグを動かすという設定をしていると思います。
同じ要領で、トリガーを「アフィリエイトサイトへのリンククリック」として、Google Analyticsへ「リンクがクリックされた」というイベント情報を送信します。
つまり設定としては「トリガー」「タグ情報」「Google Analyticsに送る情報」を指定します。
全体のイメージはつかめたでしょうか。
それでは、実際の管理画面の設定を行っていきます。
トリガーを作成する
まずはトリガーとして「リンクのクリック」を設定していきます。
ただ、すべてのリンクのクリックをイベントとして設定するわけではありません。
一部のリンクを識別できるようにするため、今回は「クリックするリンク(aタグ)に含まれるリンク先のURL」をトリガーの条件として使用できるようにしたいと思います。
トリガーとして利用したい変数を利用できるようにする
管理画面のサイドメニューにある「変数」をクリックして、「設定」をクリック、「Click URL」にチェックをいれます。
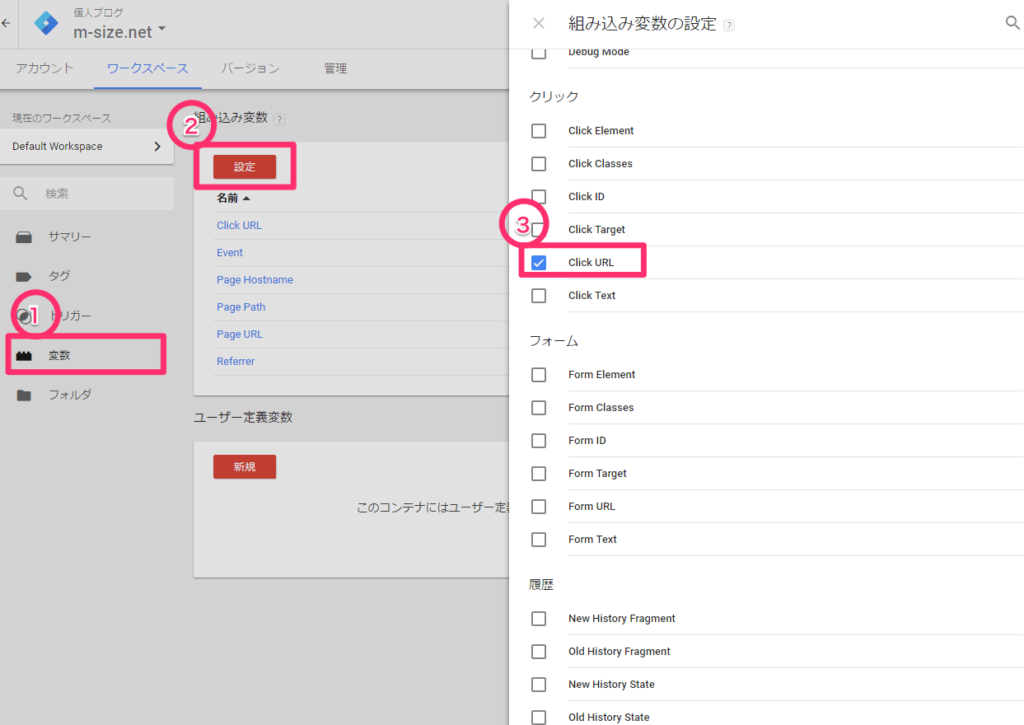
これにより、トリガーの条件に「クリックするリンク(aタグ)に含まれるリンク先のURL」として「Click URL」の変数を利用することができるようになります。
トリガーを作成する
変数を使用可能にしたらいよいよトリガーの作成をしていきます。
サイドメニューの「トリガー」をクリックしたら「新規」というボタンを押して、新規でトリガーを作成する画面を開きます。
画面中央付近をクリックすると右側にひらく「トリガーのタイプを選択」というメニューから「クリック>リンクのみ」と選択します。
「このトリガーの発生場所」に「一部のリンククリック」を選択すると、下に条件が入力できるようになりますので、ここにクリック計測するリンクの条件を設定します。
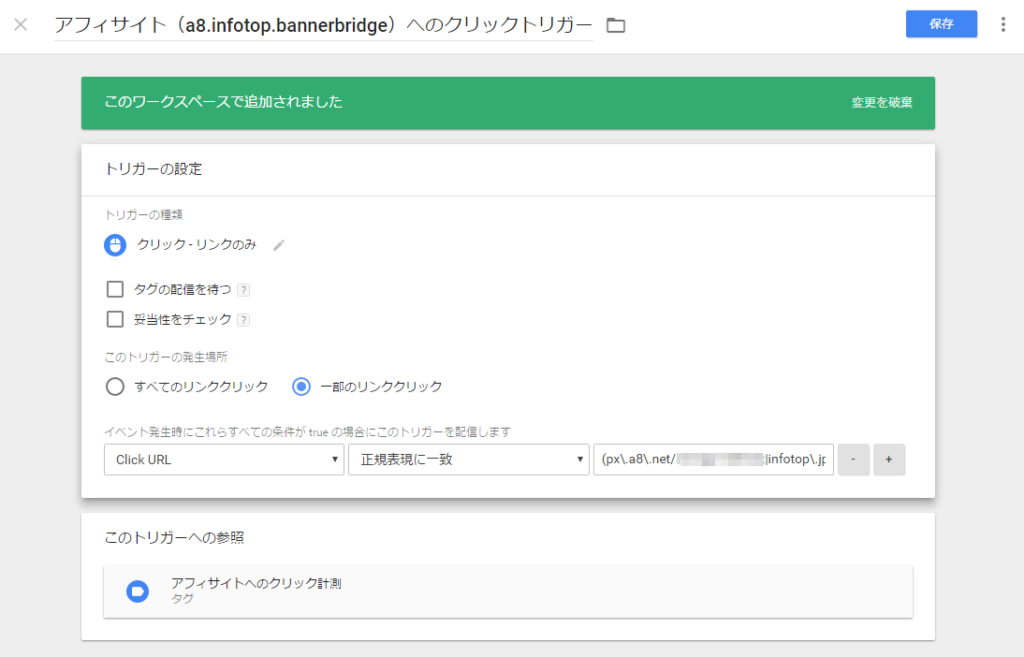
条件の一番左は、先ほど使用できるようにした「Click URL」を設定します。
一番右には「クリックするリンク(aタグ)に含まれるリンク先のURL」を設定します。
真ん中には、右に設定したURLの一致条件を設定します。
一致条件には「等しい」「含む」「先頭が一致」「正規表現に一致」などさまざまな一致タイプがあるだけでなく「含まない」「正規表現に一致しない」など、条件に一致しない場合をトリガーにすることもできます。
トリガーの条件設定の例
トリガーの条件には、たくさんの設定方法がありますのでここで一例をご紹介いたします。
- A8の商品リンクのリンククリックを計測する場合
- 「Click URL」「含む」「a8.net」
- bannerbridgeの商品リンクのリンククリックを計測する場合
- 「Click URL」「含む」「bannerbridge.net」
※商品リンクのURLはアカウントごとに違うと思うので、サイトに設置してあるリンクを確認して設定するようにしてください。
そのほか、正規表現を利用して設定することもできます。
上記ふたつのASPの商品リンクについて正規表現で記述する場合はこのようになります。
(a8.net|bannerbridge.net) ※()は不要かもしれません
記述してある意味は、クリックするリンク(aタグ)のリンク先URLに「a8.net」か「bannerbridge.net」が含まれるときとなります。
タグを作成する
トリガーの設定ができたら、次は「その条件で動かすタグ」の設定をしていきます。
今回はGoogle Analyticsのタグを動かしたいので、「ユニバーサルアナリティクス」を選択して、普段使用しているトラッキングIDを入力します。
その下にある「トラッキングタイプ」で「イベント」選択すると、追加で「カテゴリ」「アクション」「ラベル」という入力欄が表示されるので、この3つを入力していきます。
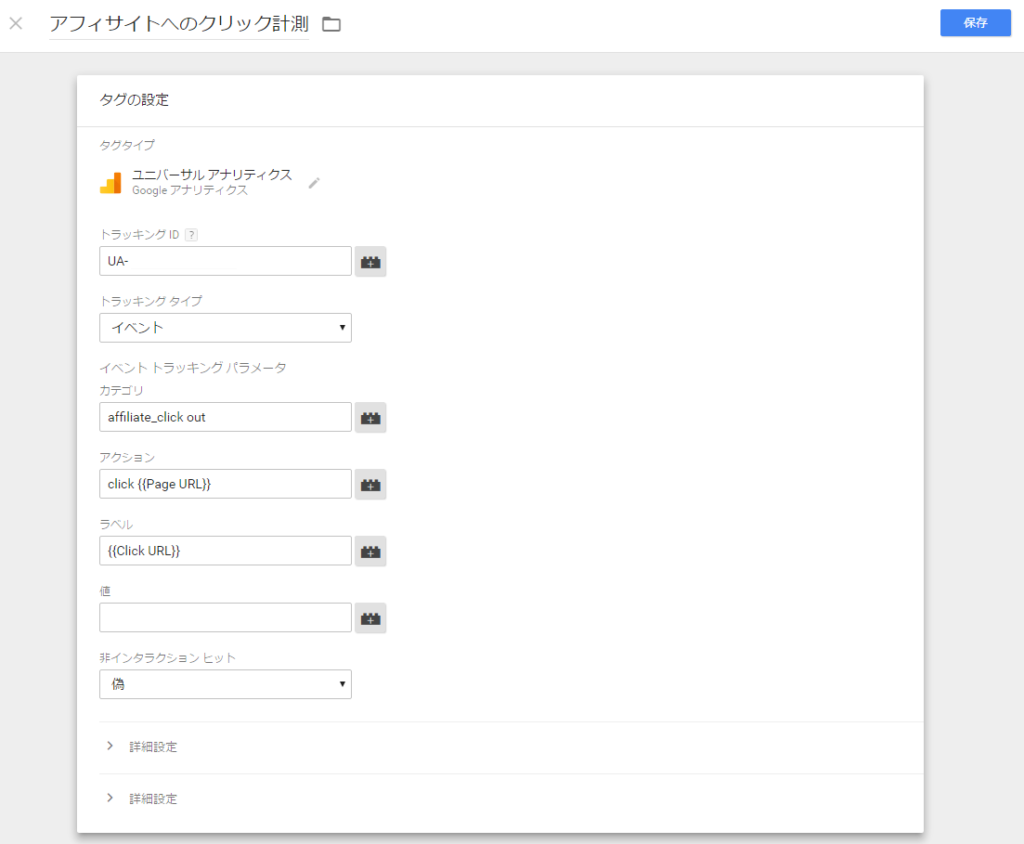
ここで入力した「カテゴリ」「アクション」「ラベル」の情報が、Google Analyticsで確認できるようになりますので、わかりやすい単語を入力しておきましょう。
ちなみに、わたしが設定したのは以下です。
- カテゴリ「affiliate_click out」
- アクション「click {{Page URL}}」
- ラベル「{{Click URL}}」
アクションとラベルに入力されている「{{ }}」というのは変数で、{{Page URL}}にはイベントが発生したページのURLが入り、{{Click URL}}には発生したイベントのリンク先URLが入ります。
作成したタグをどのトリガーで動かすかの設定をする
タグを作成したら、そのタグをどのトリガーが起きたときに動かすかの設定をします。
タグの設定内容の下にあるトリガーのエリアに、先ほど作成したトリガーを選択して設定します。
以下の画像のように設定したトリガーが、カードのように表示されて入ればOKです。
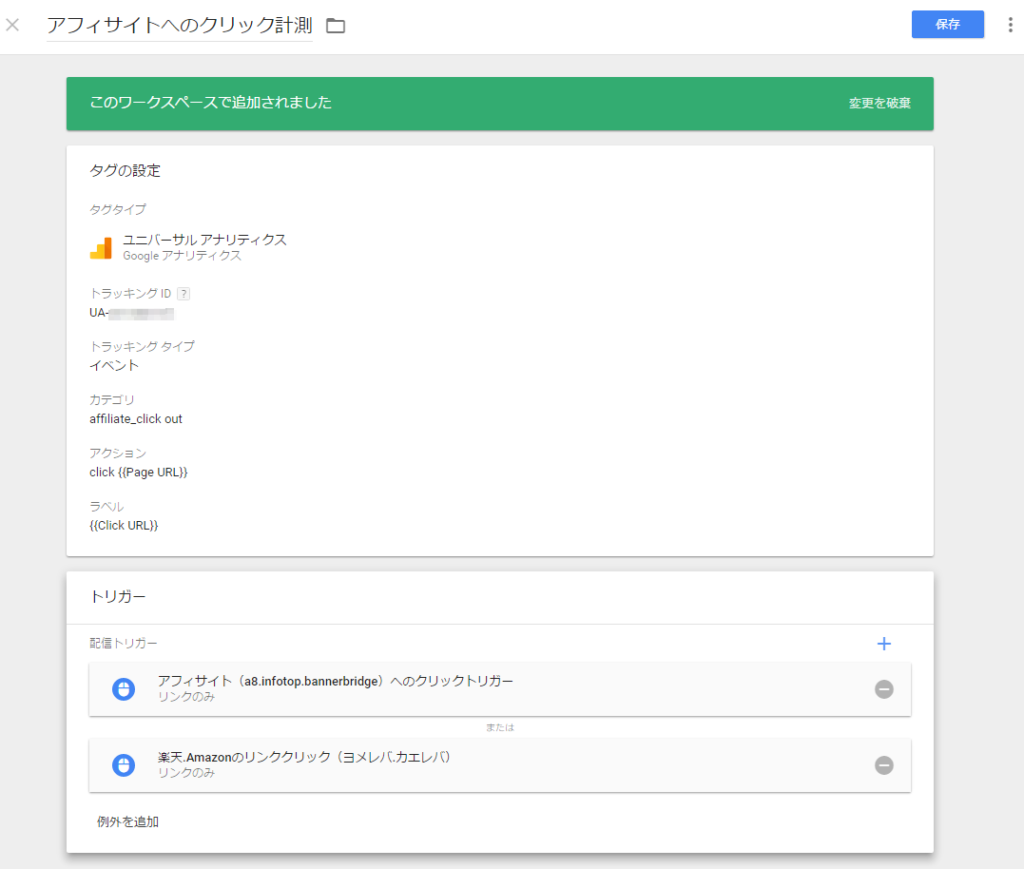
設定が完了したら、画面右上にある「公開」ボタンを押して設定を公開します。
動作確認をする
タグを公開したら、Google Analyticsの管理画面にログインして動作確認をしましょう。
サイドメニューにある「リアルタイム」の「イベント」をクリックすると、直近で起きたイベント情報を見ることができます。
以下のように数字が計測されていればOKです。
アクションやラベルに変数を利用している場合は、しっかりと変数が取得できているかも確認しましょう。
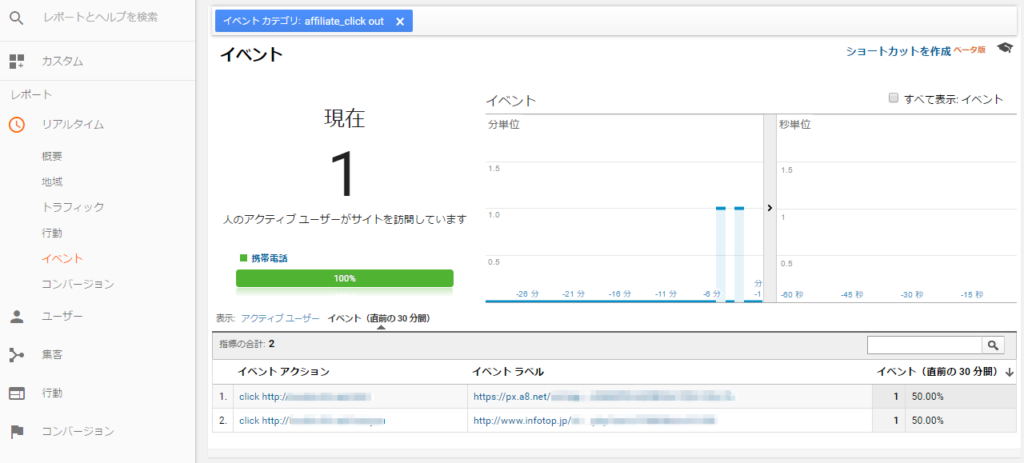
まとめ
Google Analyticsでリンクのクリックを計測する方法をご紹介しました。
はじめて設定をする場合には少し時間がかかるかもしれませんが、一度設定してしまえばずっと計測されます。
他のASPの商品リンクも計測できるようにして、サイトの改善に役立ててくださいね。
あくまで個人アフィリエイターの素人設定ではありますが、「アフィリエイトサイトの解析について、ASPの管理画面では見にくい!」という方は、ぜひ参考にしてみてください!