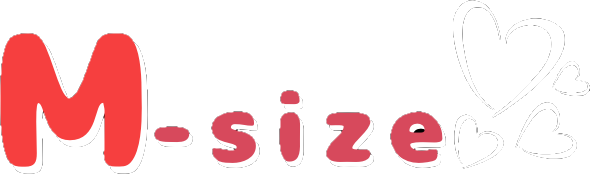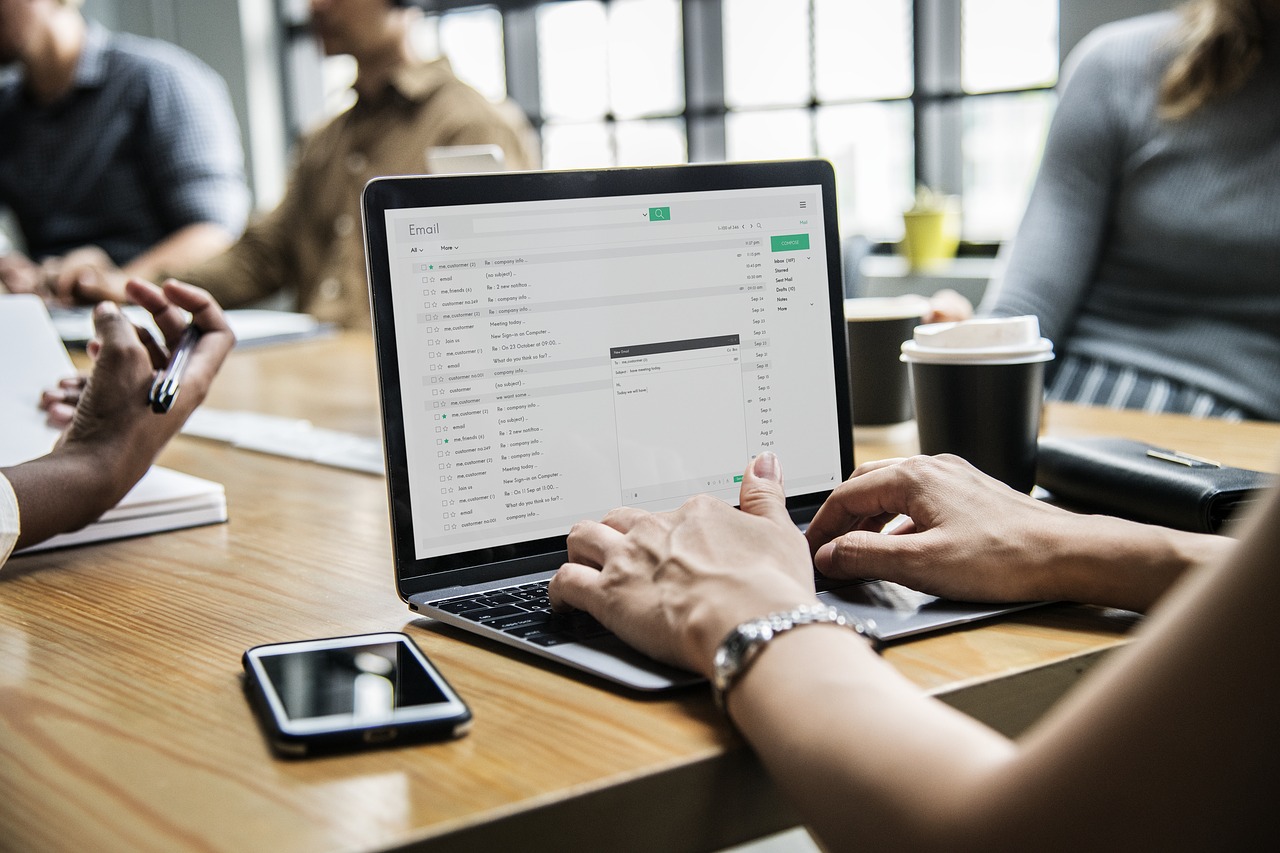XサーバーのWEBメールは使いにくいこともないのですが、やはり複数のメールを一括管理できるツールの便利さには及びません。
MACやiPhoneであればSparkというメーラーがかなり使いやすいですから、XサーバーのメールアドレスをSparkで送受信する設定方法をご紹介します!
[001]
MACのPC版Sparkで設定する方法
iPhoneと合わせて、MAC bookを使用しているという方も多いかと思いますので、PCでの設定方法をご紹介します!
まずSparkアプリを開いたら、上部のメニューにある「Spark」をクリックし、「アカウントを追加」をクリックします。
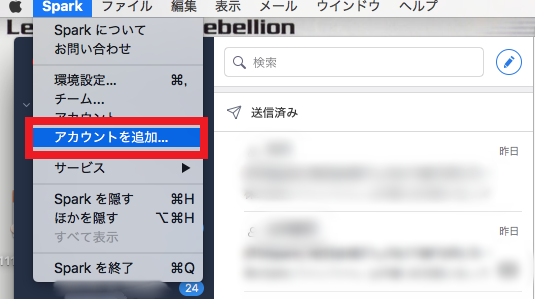
すると次のような画面が表示されるので「アカウントを手動設定」をクリックします。
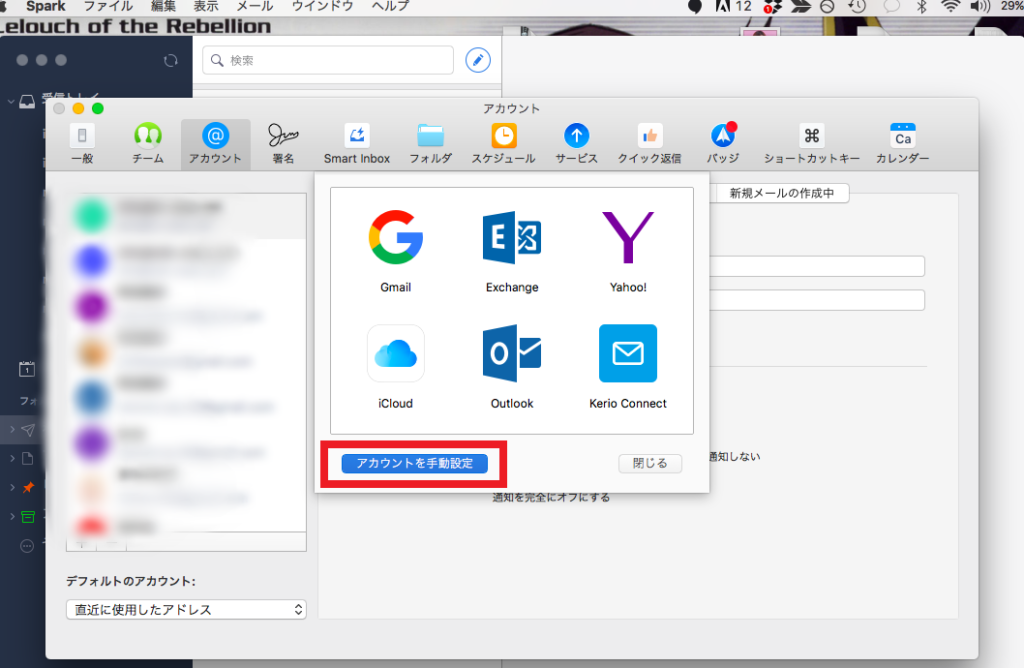
このような画面になったら、使用したいメールアドレスとパスワードを入力します。
「名称」については任意なので、メーラー上でわかりやすい名前を付けておきましょう!
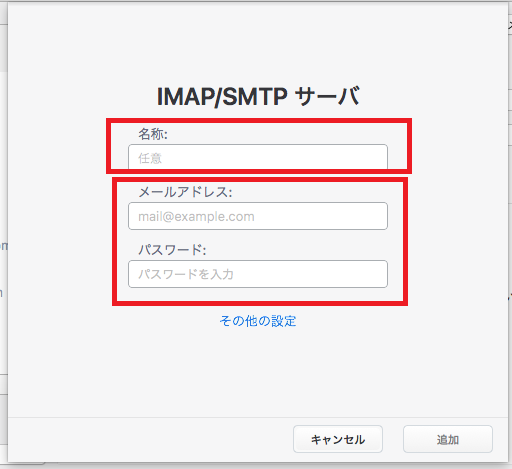
[aside type=”warning”]パスワードは、Xサーバーの「WEBメール」にアクセスするときのパスワードです![/aside]
[002]
Xサーバーのメールアドレスを設定するのは簡単!
これだけで、Xサーバーで作成したメールアドレスを、送受信とも、Sparkアプリから利用できるようになってしまいます!
簡単ですよね!
スマホでも同じ手順で設定は簡単!

スマホのSparkで設定する場合には、スマホのSparkを開き、左上のメニューボタンをタップします。
左側に出てきたメニューの一番下にある「設定」をタップします。
開かれた設定メニューから「メールアカウント>アカウントを追加>アカウントを手動で設定」という、PC版と同じ順序で進んでいきます。
あとはXサーバーで作成したメールアドレスと、WEBメールのログインパスワードを入力すれば完了です!
メールするならやっぱり一括管理できるメーラーが便利!
チャットワークやSkype、LINEなど、連絡手段が多様化しておりますが、企業間のやり取りでは、まだまだメールは使用されています。
ビジネスマンであれば、複数のメールアドレスをチェックしなくてはいけない状況もあるでしょう。
複数のメールアドレスを一括でチェックできるメーラーは、やはり便利で取り入れるとかなり効率化できます!
現在Sparkは、MACとiPhoneでしか利用できませんが、iPhoneかMACPCを使用している人は、ぜひやってみてくださいね!
[003]