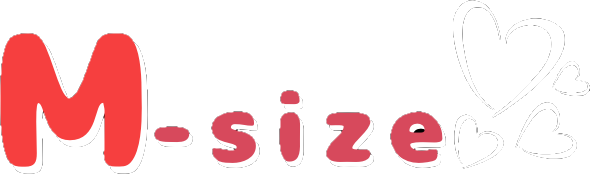せっかくデュアルモニターにするなら、モニターごとの壁紙も違うものにしたいですよね。
Windows10の標準機能で、モニターごとに違う壁紙を表示することができましたので、その方法をご紹介いたします!
[001]
壁紙の設定画面を開く
デスクトップの適当なところで右クリックをして「個人用設定」をクリックすると、壁紙の設定画面が開きます。
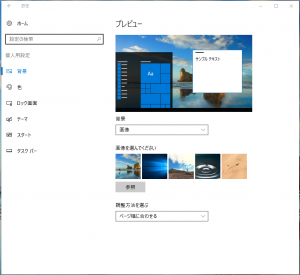
[aside type=”normal”]
Windowsマークをクリックして開いたスタートメニューから、設定(歯車マーク)をクリックして開いた設定メニューから「個人用設定」を開いても同じ画面が開かれます。
[/aside]
モニターごとに画像を設定する
「画像を選んでください」という部分に出ている画像をクリックすると、すべてのモニターが選択した画像になってしまいますよね。
ここで、設定したい画像の上で、右クリックをしてください。
すると、画像をどのモニターに設定に設定するかを選択できるようになります。
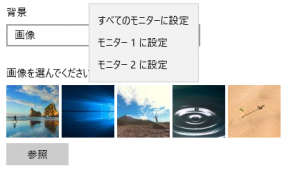
選択したい画像は2枚用意しておく
背景画像の候補として画像が5枚表示されていますが、この中の画像しかモニターを指定して画像を設定することはできないようです。
「参照」をクリックすればパソコン内にある他の画像を選択することもできますが、そうするとすべてのモニターが新しく選択した画像に設定されてしまいます。
候補には、直近で壁紙に設定した画像が表示されているようなので、以下の手順でモニターに設定したい画像を候補に表示することができます。
- モニター1に設定したい画像を全てのモニターの背景に設定する
- モニター2に設定したい画像を全てのモニターの背景に設定する
これで、設定したい2枚の画像が、候補として表示されるようになっていると思います。
補足:1枚の画像を、モニターにまたがるように表示させる
かなり横長い画像などを、2つのモニターにまたがるように表示させたい場合の設定についてもご紹介しておきます。
先ほどと同じ「個人用設定」の画面で「調整方法を選ぶ」の項目を「スパン」にすることで、設定できます。
水平線などの細長い画像を背景にすると、すごくきれいかもしれませんね!
[003]