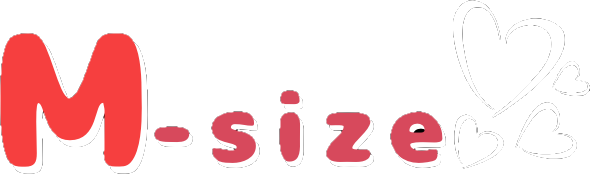話題のキーボード「anne pro 2」を購入したのですが、ライトの感じといい、スタイリッシュなデザインといい、とーっても調子が良いです♪
とはいえ、海外制のため日本語の説明書がなく、使い方を調べるのが難しいです。。
いろいろ押していて使い方がわかった部分がありますので、レビューと一緒に紹介していきます♪
anne pro 2の良い点は?
最近メカニカルキーボードFILCOを購入してから、メカニカルのキータッチにハマったのですが「光るキーボードが欲しい~!!」ということで、ゲーミングキーボードを探していました!
それまではずーっと、ノートパソコンに切り替えたときに違和感が無いように、「パンタグラフ」のキーボードを使ってきたのですが、ハマり出すとどんな状況でもメカニカルキーボードを使いたいと思うもんですね~汗
どんな状況でもメカニカルキーボードが使えるように、Bluetooth接続ができるキーボードを選びました。
…ということで、まずは私がkeyboard選びの条件にしていた内容をご紹介しますね!
keyboard選びのポイント
私がキーボードに求めたポイント♪
- 赤軸スイッチ
- Bluetooth接続ができる
- Bluetoothの接続先が手動で切り替えられる
- 有線接続もできる
- キーボードが光る
- 単色だけじゃなくて色や光り方を選べる
- 筐体の色は白
- キーキャップ変更できるベーシックなキーサイズ(と配置)
赤軸スイッチ
やっぱりキーは赤軸かなーって思ってます^^
タイピング音は静かなほうが良いので、静音リングを使う予定で赤軸を購入しました。
チェリー軸の赤にしようと思っていたのですが、筐体の白が品切れ?なのか購入できなかったため、Gateronの赤軸にしました。
Bluetooth接続ができる
画面から離れたところからも操作したいだけでなく、スマホやタブレットでも利用したいので、Bluetoothで接続できることは条件ですね。
Bluetoothの接続先が主導で切り替えられる
複数台のBluetooth接続ができるだけでなく、それが手動で切り替えられるというのもポイントです!
複数台の接続ができるキーボードでも、手動で接続先が切り替えられないと、いちいち前に接続していたパソコンの電源やBluetoothスイッチを切るなどの必要があって、面倒なんですよね…><
なので、手動でBluetoothの接続先が切り替えられるというのもポイントです!
有線接続もできる
Bluetoothの接続先が手動で切り替えられるといっても、やっぱり入力の遅延やチャタリングの面から、有線で接続できる機能もあったらベストです!
キーボードが光る
今回キーボードを変える理由のうち、意外と大きな割合を占めているのが、この「バックライトがあるかどうか?」です。
ゲームする予定も、暗いところで使う予定もないのですがw
やっぱりキーボードを光らせてみたい!
強いて言えば、夜は少し部屋の明るさを落とした方が、良い眠りにつける…そうなので、少し部屋を暗くしたときに、キーボード光ってたらかっこいいかなってくらいです^^
単色だけじゃなくて色や光り方を選べる
少しキーボードを光らせたときに、バックライトがずーーーっと光っているのは、ちょっと嫌なんですよね><
もちろん、気に入った色だったら気にならないかもしれないのですが、タッチしたキーだけが光る…っていうのをお店で見てから、そういう光り方が気になっていました。
anne pro 2 では、そのような「タッチしたキーだけ光る」という光らせ方ができるのは、このキーボードを選んだポイントです!
なんか、水の上を歩いたときに、足跡になるところだけ波紋が広がるみたいで、タッチしたキーだけ光るのって、なんかメチャクチャおしゃれですよね♪
筐体の色は白
ずっと「白いキーボードは古臭い」「なんか汚れそう…」というイメージがあったのですが、最近「白いキーボード、めっちゃおしゃれじゃん…!!」と思うようになりました。
それに、白の方がキーキャップを変えたときに、かわいい気がしたんですよね!
キーキャップを付け替えることで汚れを気にしなくても良いですし、何色かのキーキャップを使ってカスタマイズしたいなーという野望もあり、筐体は白にすることにしました!
キーキャップを変更できるベーシックなキーサイズ(と配置)
今回購入したのは、コンパクトな60%キーボードです。
十字キーの独立などいろいろなキー配列があるかと思いますが、キーキャップを入れ替えたいので、オーソドックスなキー配置やキーサイズのキーボードがいいなと思っています。
anne pro 2 なら、カスタマイズできるキーの種類も多いようなので、この形に決めました!
このように、私のキーボードへの欲望をすべて満たすキーボードとして、anne pro 2 を購入しました!
世の中では「Ducky One 2 mini」が買えない人が、「anne pro 2 なら安く買えて似たような感じだよ~」という意見もあるみたいですが、私は「Bluetooth接続ができる」という意味で、「Ducky」ではなく「anne pro 2」という選択になりました^^
「anne pro 2」の使い方は?
anne pro 2 は私の条件を満たす「理想のキーボード」といえるキーボードなわけですが、難点は日本語のキーボードが無いことです><;
しかも、ちょっと調べても意外と細かい使い方がわからないんです…
なので、ここで使い方について、私が発見した範囲ですがご紹介していきますね!
備忘録も兼ねて使い方を載せておきますので、新しい使い方を発見したら、そのたびに追加をしていきますね!
有線接続でキーボードを使う方法
有線接続しても、キーボードが動かない!!と、最初はびっくりしました。
有線接続をするためには、本体裏にある「Bluetooth接続」をオフにした状態で、有線接続することで、キーボードを接続して操作することができます。
Windowsのパソコンでキーボードを使う方法
anne pro 2 のキーボードは、いわゆるUS配列です。
日本語配列とは違うのですが、ただ普通にWindowsパソコンにキーボードを接続するだけだと、日本語キーボードとして認識されてしまう場合があるようです。
私はこのanne pro 2 を使う前からUSキーボードを利用していたので、接続したらそのまま利用することができました。
ただ、anne pro 2からUSキーボードを利用する場合は、Windowsの方で設定を「US」にする必要があります。
その手順をご紹介しますね!
「Windowsマーク > 設定」とクリックして進み、設定画面を開きます。
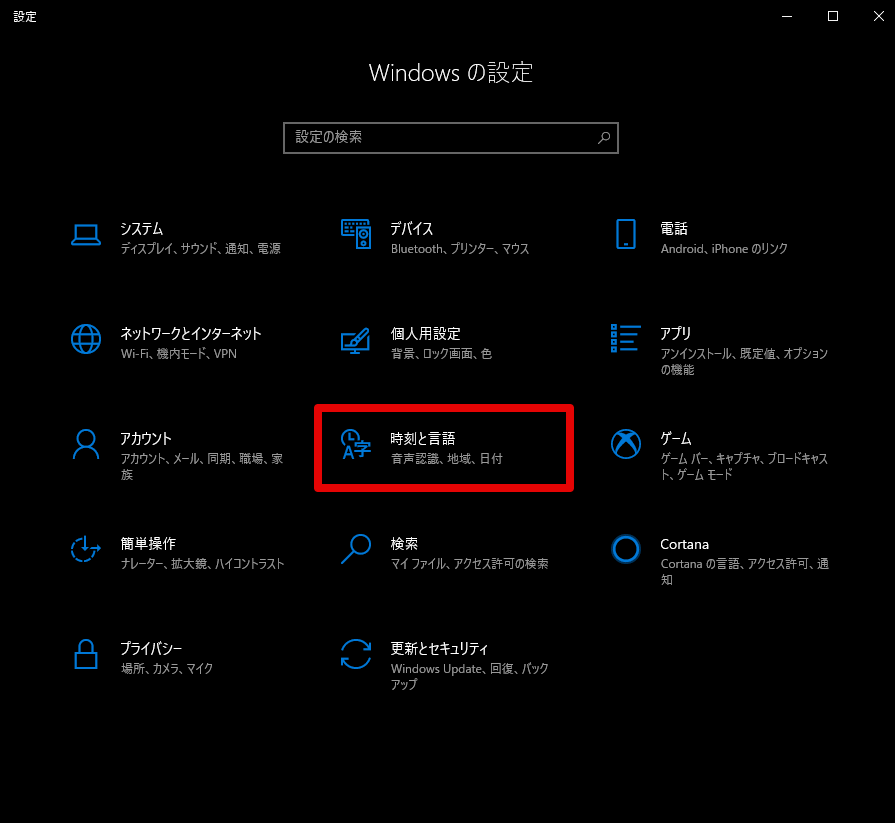
開いた設定メニューから「時刻と言語」をクリックます。
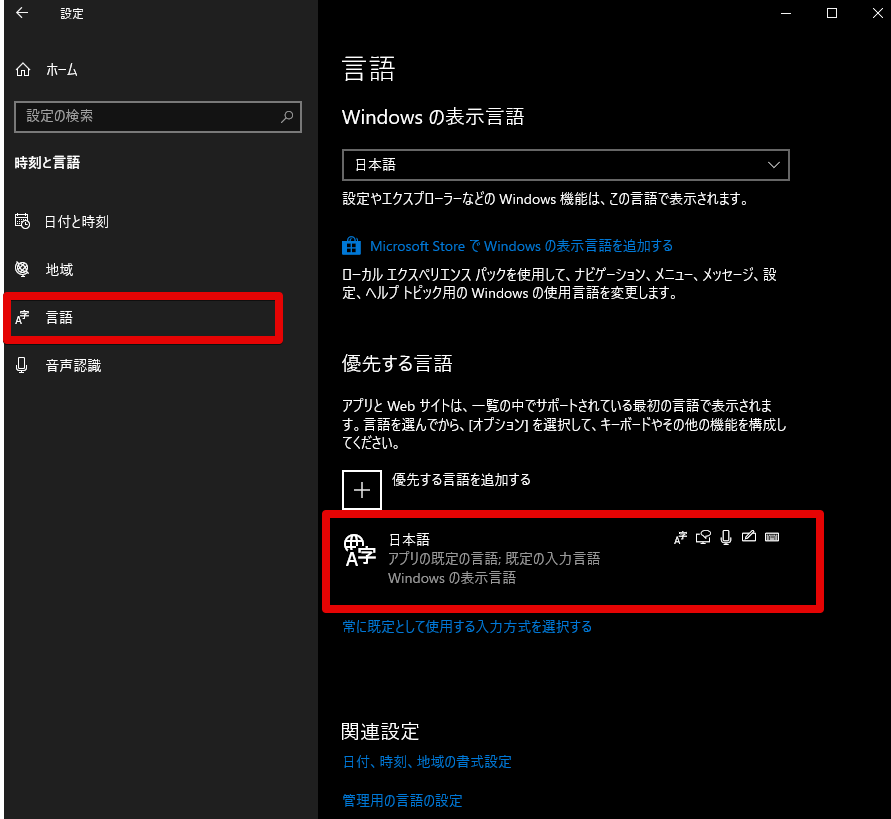
左に表示されているメニューから「言語」をクリックして言語メニューを開きます。
右側のエリアから「優先する言語」部分にある「日本語」の部分をクリックします。
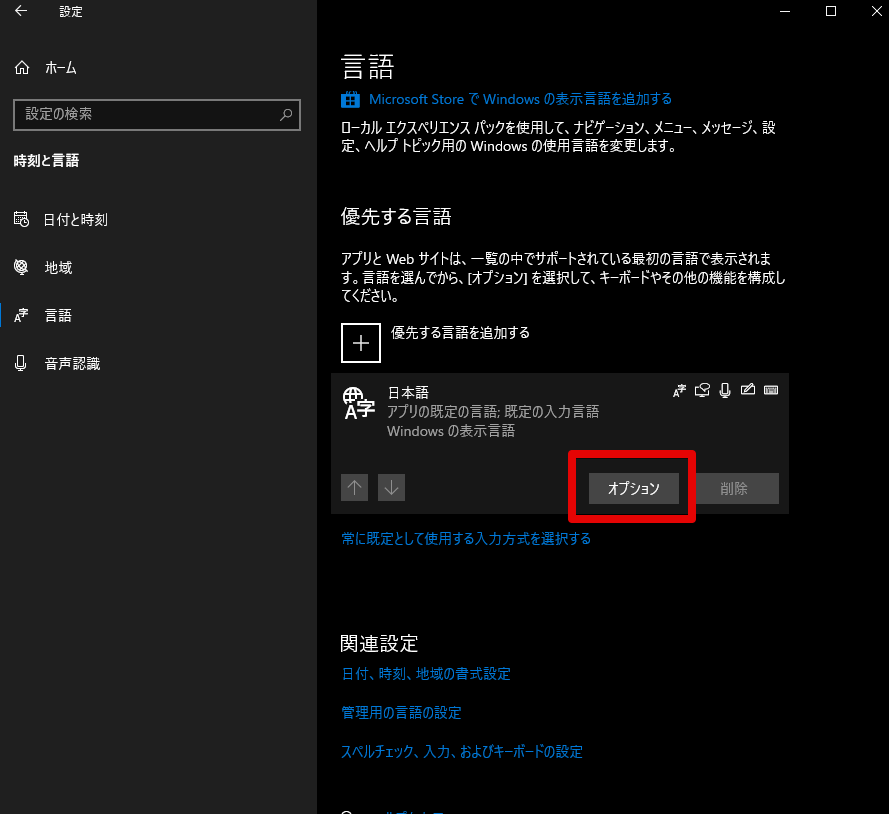
さらにメニューが開かれるので「オプション」をクリックします。
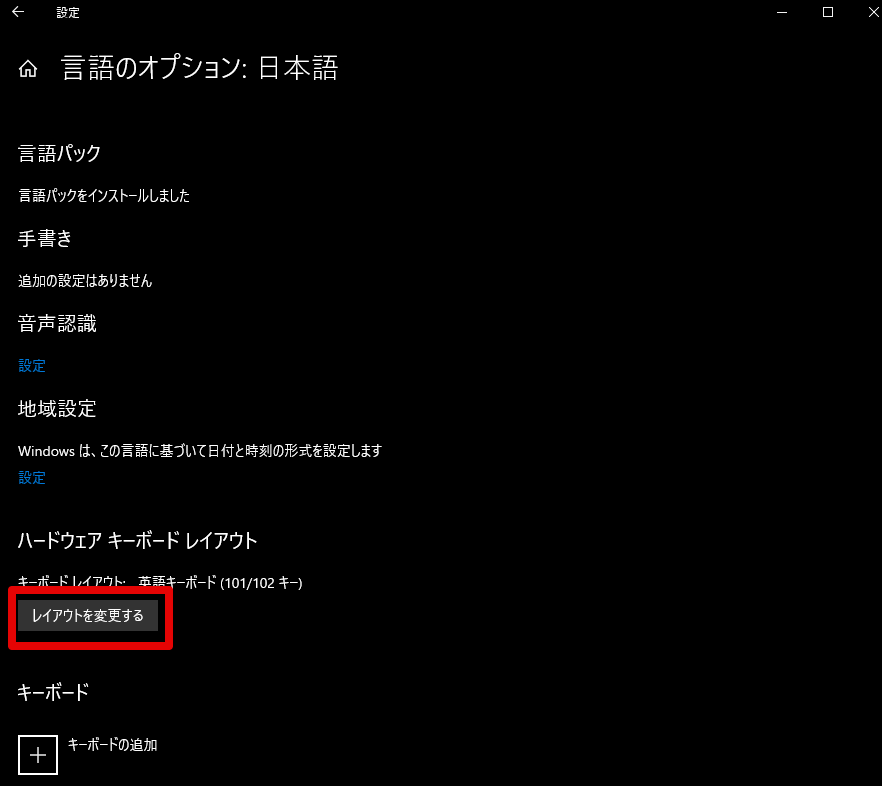
開かれるオプションメニューにある「ハードウェア キーボードレイアウト」から「レイアウトを変更する」をクリックします。
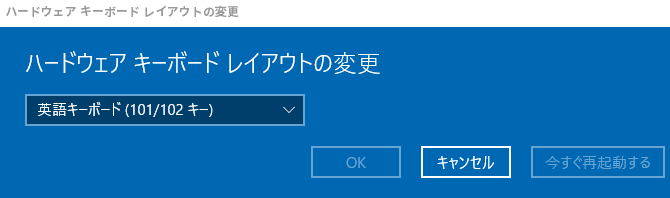
表示されてくるポップアップで、レイアウトを「英語キーボード(101/102キー)」を選択してOKをクリックします。
この設定を変更することで、記号の入力など、キーボードに表示されている通り入力ができるようになるかと思います!
バックライトの光らせ方
バックライトは「Fn + 9」を押すことで光り方を変更することができます。
光り始めたキーボードのバックライトは、「Fn2 + 0」キーボードを押すことで、 on/off を切り替えることができます。
白の筐体にバックライトがはいると、こんな感じになります♪



うまく写真にはとれませんでしたが、キーを押したところだけが光という設定も、初期から利用できます!
十字キーの押し方
コンパクトなキーボード設計のため、十字キーがシフトキーなどと併用になっています。
十字キーを押す方法が複数あるので、ご紹介します。
「Tap機能」を使った十字キーの押し方
anne pro 2 には、Tap機能というものが備わっており、Tapによるキーの操作を、長押しと分けられるようです。(この指示は専用のソフトによって設定することができるようです)
初期設定でTap機能に割り当てられているのは、「右のShift = ↑」「Fn1= ←」「Fn2= ↓」「右のCtrl = →」が割り当てられています。
なので、「右のShift 」「Fn1」「Fn2」「右のCtrl 」を短くTapすることで十字キーの役割になります。
ただし、長押しや同時押しをすると、本来の「右のShift 」「Fn1」「Fn2」「右のCtrl 」の機能となり、「?」やアルファベットの大文字には通常通り「右のShift 」を使うことができます。
これはよくできた機能ですよね><
この機能により、十字キーが無いストレスは”ほぼ”無いといっても過言ではありません!
「Fn キー」を使った十字キーの押し方
ファンクションキーとの同時押しで、左手部分にある「W」「A」「S」「D」を十字キーとして利用することができます。
そのため、シフトを押しながら十字キーを利用したい場合には「Shift + Fn + WASDのどれか 」を押す必要があります。
USキーで日本語入力と英語入力の切り替えをする方法は?
USキーボードを接続したときに問題になるのが「かな変換はどうすれば!?」ということですよね。
日本語のキーボードであれば、左上に日本語入力と英語入力を切り替えられるキーがあるかと思います。
USキーボードにはそうしたキーがないので、どこかに日本語入力と英語入力を切り替える機能を割り当てる必要があります。
私は、日本語キーボードと同じように左上にある「Esc」で日本語と英語の切り替えをしているので、その方法をご紹介しますね!
右下にあるタスクトレイにある「IME(「あ」とか「A」とか切り替えるやつ)」の上で右クリックをして「IMEオプション」を開きます。
開いたメニューから「プロパティ」をクリックします。
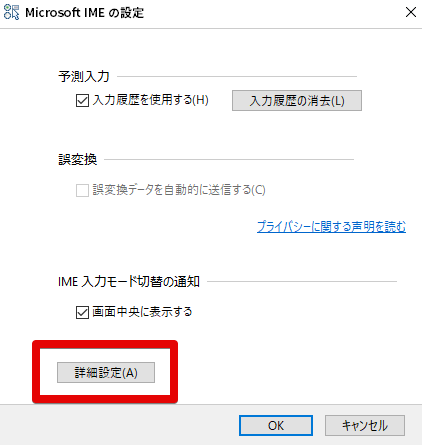
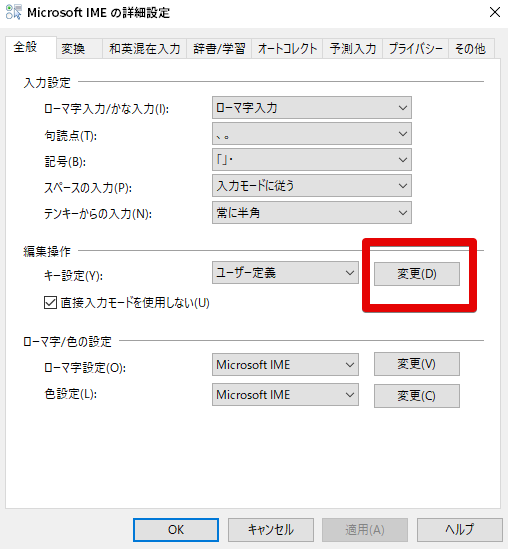
「キー設定」メニューにある「ユーザー定義」を変更します。
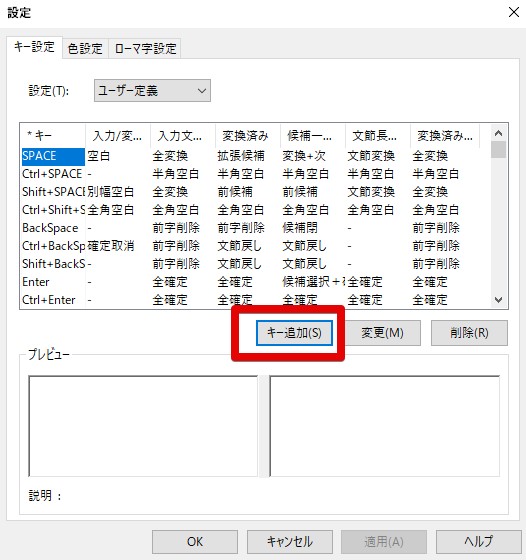
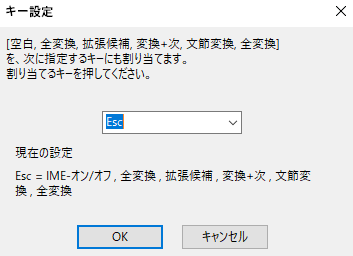
「Esc」を選択してOKをクリックします。
ここで「既に割り当てられていますが~」といった表示が出ることがありますが、設定を変更するわけですから、その警告は了承して設定を進めます。
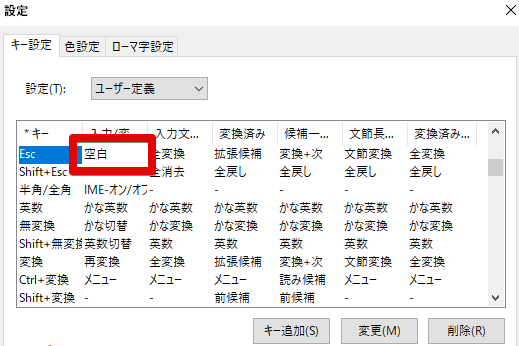
上記の画像のように、「Esc」の行の「入力」の列の部分をダブルクリックします。
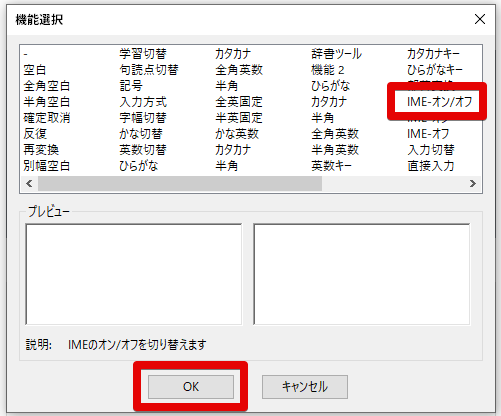
「IME-オン/オフ」を選択したら、OKをクリックします。
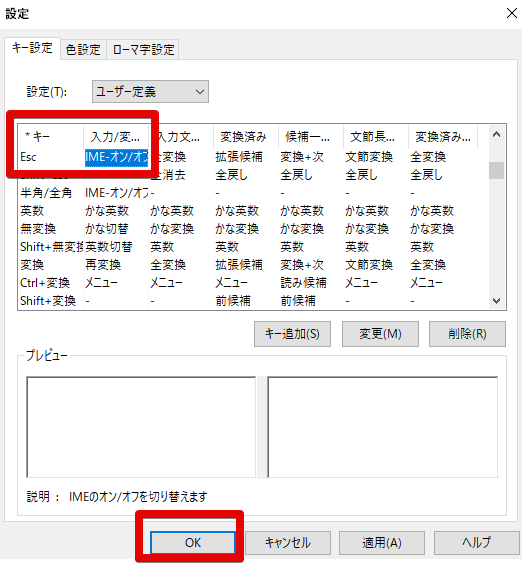
「Esc」の行に、「IME-オン/オフ」が割り当てられていることを確認したら、OKをクリックします。
これで、キーボードの左上にある「Esc」をタップすることで、日本語入力と英語入力を変更することができるようになります。
ちなみに、私はこれでミスをしてなんどか「Esc」を作動させてしまい、入力途中のがウィンドウを閉じてしまうことがあったので、今は設定を少し変更しています。
「keyswap」という、キーの割り当てを変更するアプリを使い、「Esc」キーを「PageUP」に割り当てています。
そのうえで、IMEの設定で「PageUPを押したらIMEのオン/オフを切り替える」という設定をしています。
そうすることで、ミスしてIMEの影響しない環境で入力切替(Escキー)を押してしまった場合にも、「PageUP」キーとして処理されるので、ウィンドウが閉じてしまうという事はありません!
Bluetooth接続する方法は?
私が持っている各端末とも、Bluetooth接続が完了しましたので、その方法についてもご説明していきますね!
Bluetooth接続の設定キーは「Fn2 + 1」「Fn2 + 2」「Fn2 + 3」「Fn2 + 4」のいずれかを押します。
あ、本体裏にあるBluetooth接続スイッチをonにしてから作業をしてくださいね!
Bluetooth接続端末として初期設定する方法
anne pro 2本体の裏に、物理的に切り替えられるBluetoothスイッチがあるので、そちらをonにして、Bluetooth機能をオンにします。
最初に接続するときには、「Fn2 + 割り当てたい数字1~4」を4秒くらい長押しします。
キーを4秒くらい長押しすると、少し早めにみどりのライトが点滅します。
その間に接続したい端末の方でBluetooth端末との接続設定を行います。
Bluetooth接続端末を切り替える方法
Bluetooth接続端末を切り替えるには、まず上記の方法で、Bluetooth端末を数字に割り当てておきます。
すでにペアリングしてあるBluetooth端末の接続を切り替えるには「Fn2 + 割り当てたい数字1~4」を短く押します。
初期のペアリング設定では4秒以上の長押しですが、接続済み端末を切り替えるには、短く同時押しをします。
初期のペアリングのときには、短い点滅をしていましたが、ペアリング済みの端末と接続を切り替えるときには、ゆっくり点滅します。
その後、初期のペアリングモードよりも早い、チカチカとした点滅に切り替わったら端末との接続が完了です。
端末との接続が完了した後も、少しの間は点滅をしていますが、しばらくすると点滅が消えます。
点滅している間も普通に操作できるので、わかりやすくて良いですね!
詳しい操作は専用アプリで!
マクロ機能や、光り方(光る色)などの、より詳細な変更するには、専用の公式ソフトを使用するようです。
公式ソフトは「Obinslab Starter」です。
が、内容が英語のため、現在はまだ設定できていません><
このソフトの設定も、操作や設定方法がわかったら、こちらに更新してきます!
とりあず、ここまでで通常の操作に師匠の無い程度に使っていけると思います♪